打印保存在存储卡中的照片
可以轻松打印保存在存储卡上的照片。
本节描述在选择照片打印中打印照片的步骤。
-
在主页屏幕上选择
 打印。
打印。 -
选择
 从存储卡。
从存储卡。显示存储卡打印菜单。
-
选择
 选择照片打印。
选择照片打印。 -
显示照片选择屏幕。
 注释
注释-
在显示存储卡打印菜单前插入存储卡时,将显示照片选择屏幕。
-
如果存储卡上没有保存可打印的照片数据,LCD屏幕上会显示未保存所支持类型的数据。。
-
如果存储卡上保存的照片数据超过2,000张,则会按时间倒序(最后修改日期)以每2,000张一组自动分割照片数据。 查看LCD屏幕上显示的信息,然后选择OK。
-
-
根据需要指定设置。
-
要选择要打印的照片:
使用

 按钮选择照片。
按钮选择照片。
可以通过按启动按钮打印所显示照片的副本。
-
要指定份数:
显示要打印的照片时,按OK按钮以显示指定份数的屏幕。

使用

 按钮指定份数。
按钮指定份数。 -
要更改显示方式或打印设置:
按
 按钮显示菜单。 使用
按钮显示菜单。 使用
 按钮选择菜单。
按钮选择菜单。按
 按钮隐藏菜单。
按钮隐藏菜单。
-
多张显示
一次显示多张照片。
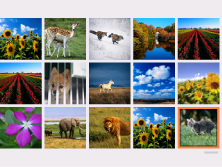
有关显示方式的更多信息,请参见:
-
指定日期
按指定日期(数据的最后修改日期)选择照片。
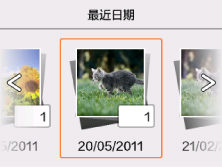
有关详细资料:
-
放大
放大照片。

有关详细资料:
-
设置
显示设置屏幕。
可以更改页尺寸、介质类型、打印质量等设置。

有关设置项目的更多信息,请参见:
-
-
-
按启动按钮。
打印机开始打印。
 注释
注释
-
按停止按钮以取消打印。
-
处理打印作业时,可以添加打印作业(预约照片打印)。
添加打印作业
打印照片时可以添加打印作业(预约照片打印)。
请按照以下步骤添加打印作业。
-
使用

 按钮在打印过程中选择下一张照片。
按钮在打印过程中选择下一张照片。 注释
注释-
选择照片时,打印机会打印预约的照片。
-
 预约的照片图标会出现在打印作业中的照片上。
预约的照片图标会出现在打印作业中的照片上。
-
-
为每张照片指定份数。
 注释
注释-
处理打印作业时,无法在打印设置确认屏幕上更改页尺寸或类型的设置。 此设置与打印作业中的照片的设置相同。
-
-
按启动按钮。
保留的照片在已开始打印的照片完成之后打印。
如果要打印更多的照片,请从步骤1开始重新操作。
 注释
注释
-
处理打印作业时,无法显示主页屏幕、更改打印菜单,或从计算机或其他设备打印。
-
处理打印作业时,未选择其他组中的照片。
-
如果在处理打印作业时按停止按钮,将显示选择相应方法以取消预约的屏幕。 如果选择取消所有预约,可以取消打印所有照片。 如果选择取消最后一次预约,可以取消最后的打印作业。
-
如果存在多个打印作业,LCD屏幕上可能会显示无法预约更多打印作业。请稍候并重新操作。。 在这种情况下,请等待一段时间,然后再添加打印作业。

